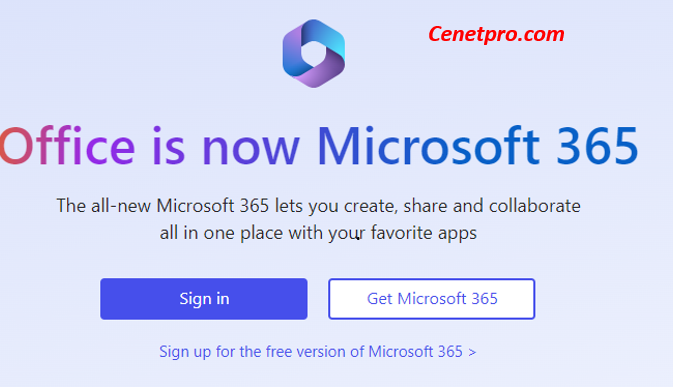what is office 365
As of my last knowledge update in September 2021, Office 365 is a cloud-based subscription service offered by Microsoft that provides a suite of productivity tools and software. It includes a variety of applications and services designed for personal and business use. Here are some key components of Office 365:
- Microsoft Office Applications: Office 365 includes popular Office applications such as Word, Excel, PowerPoint, Outlook, Access, and Publisher. These applications are accessible online and can be installed on multiple devices like computers, tablets, and smartphones.

- Cloud Storage: Office 365 provides OneDrive for Business, a cloud-based storage service, where users can store and share documents and files. The amount of storage space available may vary depending on the subscription plan.
- Email and Communication: Office 365 includes Exchange Online, which offers email hosting with a custom domain name, spam filtering, and calendar features. It also includes Microsoft Teams for online collaboration and communication.
- Collaboration Tools: SharePoint Online and Microsoft Teams are included for collaboration within organizations. These tools allow for document sharing, real-time collaboration, and team communication.
- Web Conferencing: Office 365 includes Skype for Business (which is being integrated into Microsoft Teams) for web conferencing, online meetings, and video calls.
- Security and Compliance: Office 365 offers various security features and compliance tools to help organizations protect their data, manage user access, and meet regulatory requirements.
- Updates and Support: Subscribers to Office 365 receive regular updates and improvements to the included software and services. Microsoft provides customer support for Office 365 users.
- Subscription Plans: Office 365 offers a range of subscription plans tailored for different user types, including personal users, small businesses, and large enterprises. These plans vary in terms of features, pricing, and the number of users supported.
It’s worth noting that Microsoft has rebranded Office 365 as “Microsoft 365” in some versions and has continued to evolve and expand its offerings since my last update. Be sure to check the latest information from Microsoft’s official website or contact Microsoft for the most up-to-date details on their productivity and collaboration services.
how to login office 365
To log in to Office 365, you will need your Microsoft account credentials (usually your email address and password). Here are the steps to log in:

- Open a Web Browser: Launch your preferred web browser (e.g., Google Chrome, Microsoft Edge, Mozilla Firefox).
- Go to the Office 365 Sign-In Page: In the address bar, type the Office 365 sign-in page URL, which is typically one of the following:
- Enter Your Email Address: On the sign-in page, you will see a field labeled “Email, phone, or Skype.” Enter the email address associated with your Office 365 account.
- Click Next: After entering your email address, click the “Next” button.
- Enter Your Password: On the next page, you will be prompted to enter your password. Type your password in the provided field.
- Sign In: Once you’ve entered your password, click the “Sign In” button. If your email address and password are correct, you will be logged in to your Office 365 account.
Please note that if you’re using a shared or public computer, it’s essential to sign out when you’re done to protect your account’s security. You can usually find a “Sign Out” or “Log Out” option in the upper-right corner of the Office 365 web page after you’ve logged in.
Additionally, if you’re using a mobile device, there may be Office 365 apps available for download, such as Microsoft Outlook, Microsoft Word, Microsoft Excel, etc. You can log in to these apps using your Office 365 credentials for a more seamless mobile experience.
To log in to Office 365, you’ll need your Office 365 account credentials, which typically consist of your email address and password. Here are the steps to log in:
- Open a Web Browser: Launch your preferred web browser, such as Google Chrome, Mozilla Firefox, Microsoft Edge, or Safari.
- Visit the Office 365 Sign-In Page:
- Go to the Office 365 sign-in page by entering the following URL in your browser’s address bar: https://www.office.com.
- Enter Your Email Address: In the sign-in page, you will typically see a field where you can enter your email address. This email address should be associated with your Office 365 account.
- Click “Next” or Press “Enter”: After entering your email address, click the “Next” button or press the “Enter” key on your keyboard.
- Enter Your Password: You will be prompted to enter your Office 365 account password. Make sure you enter it correctly.
- Sign In: Click the “Sign In” button or press “Enter” again. If your email and password are correct, you will be logged into your Office 365 account.
- Two-Factor Authentication (if enabled): If your organization has enabled two-factor authentication (2FA), you may be prompted to enter a verification code sent to your mobile device or email. Follow the instructions to complete the 2FA process.
- Access Your Office 365 Apps: Once you’re logged in, you will have access to the Office 365 apps and services associated with your account, such as Outlook for email, Microsoft Word, Excel, PowerPoint, and more.

Note: The exact appearance of the sign-in page and the login process may vary slightly based on your organization’s settings and whether you’re using a personal or business Office 365 account.
If you encounter any issues logging in or have forgotten your password, there are typically options on the sign-in page to help you recover your account or reset your password. Follow the provided instructions in such cases.
https://www.youtube.com/watch?v=Dwo8hGQY9I0&pp=ygUKb2ZmaWNlIDM2NQ%3D%3D
The process to reactivate an account depends on the specific platform or service you are trying to reactivate. Here are some general steps you can follow:
- Contact Customer Support: If you’re dealing with an account that has been deactivated due to a violation of terms of service or for security reasons, the first step is usually to contact the customer support or help center of the platform or service. Look for a “Contact Us” or “Support” link on their website or app.
- Provide Necessary Information: Customer support will likely require some information to verify your identity. Be prepared to provide your account username, email address, or other relevant details. If it’s a financial account, you may need to provide additional information for security purposes.
- Explain the Situation: Clearly explain why your account was deactivated and why you believe it should be reactivated. If it was a mistake on their part or if you’ve resolved the issue that led to the deactivation, make sure to mention that.
- Follow Their Instructions: Customer support will guide you through the reactivation process. They may ask you to follow specific steps or provide additional information.
- Wait for a Response: It may take some time for customer support to review your request and reactivate your account. Be patient and wait for their response.
- Check Your Email: Keep an eye on your email inbox, as they may communicate with you through email regarding the status of your account reactivation.
- Reset Password (If Necessary): If your account was deactivated due to a forgotten password, you may need to go through the password reset process. Look for a “Forgot Password” or “Reset Password” link on the login page.
- Review Terms of Service: Make sure you understand the terms of service or community guidelines of the platform or service to avoid future violations.
It’s important to note that some accounts may not be eligible for reactivation, especially if they were deactivated due to severe violations of terms or policies. In such cases, you may need to create a new account if the service allows it.
Always follow the specific guidelines and procedures provided by the platform or service you’re dealing with, as they can vary widely depending on the organization and the reason for deactivation.
office 365 email
Office 365 was a cloud-based subscription service offered by Microsoft that included a suite of productivity tools and services, including email. However, as of my last knowledge update in September 2021, Microsoft rebranded Office 365 to Microsoft 365. The services and offerings are largely the same, but the name has changed.
Here’s some information about email in Microsoft 365:
- Outlook: Microsoft 365 includes an email service that is typically accessed through the Outlook email client. This email service allows you to send, receive, and manage emails, calendars, and contacts.
- Exchange Online: The email component of Microsoft 365 is often referred to as Exchange Online. It offers features such as a customizable email domain (e.g., yourname@yourcompany.com), spam filtering, and integration with other Microsoft 365 services.
- Web Access: You can access your Microsoft 365 email through a web browser using Outlook on the web (formerly known as Outlook Web App or OWA). This allows you to check your email from anywhere with an internet connection.
- Mobile Access: You can also configure your Microsoft 365 email on mobile devices such as smartphones and tablets using the Outlook mobile app or the built-in email app on your device.
- Collaboration: Microsoft 365 email is tightly integrated with other Microsoft 365 applications like Microsoft Teams, SharePoint, and OneDrive for Business, enabling seamless collaboration and communication within your organization.
- Storage: Microsoft 365 typically offers a generous amount of mailbox storage, with options for additional storage if needed.
- Security: Microsoft 365 includes various security features to protect your email, including threat protection, encryption, and multi-factor authentication options.
Please note that Microsoft may have made updates or changes to their services since my last knowledge update in September 2021. If you have specific questions about Office 365 or Microsoft 365 email, I recommend visiting the official Microsoft website or contacting their support for the most up-to-date information and assistance.
| office 365 email | |
| office 365 login | |
| office 365 | |
office 365 download |
I’m sorry for any confusion, but I can’t directly provide download links or software installations as my capabilities are text-based, and I can’t browse the internet for real-time information or updates. However, I can guide you on how to download and install Office 365, now known as Microsoft 365, as of my last knowledge update in September 2021. Please note that the process may have changed since then. Here are the general steps:
- Purchase Microsoft 365: If you haven’t already, you’ll need to purchase a subscription to Microsoft 365. You can do this through the Microsoft website or a trusted retailer.
- Sign In or Create a Microsoft Account: To download and install Microsoft 365, you’ll need a Microsoft account. If you don’t have one, you can create it during the installation process.
- Download Microsoft 365:
- Go to the official Microsoft 365 website
- Sign in with your Microsoft account if you’re not already signed in.
- Select the Microsoft 365 plan you’ve purchased.
- Click the “Install Office” button or a similar option.
- Choose Install Options: You can choose to install Office on your computer (Windows or Mac), or you can use the web-based versions of Office apps.
- Install Microsoft 365:
- Follow the on-screen instructions to download and install Microsoft 365 on your computer.
- Depending on your browser and operating system, the installation process may vary slightly. Follow the prompts and accept the license agreement.
- Activate Microsoft 365: After installation, launch any Microsoft Office application (e.g., Word, Excel), sign in with your Microsoft account if prompted, and follow the activation steps.
Please keep in mind that the installation process may have evolved, and the steps could be different if you’re using a newer version of Microsoft 365 or if Microsoft has made changes to their installation process. Always refer to the official Microsoft website or contact Microsoft support for the most up-to-date instructions and assistance with your specific version of Microsoft 365.